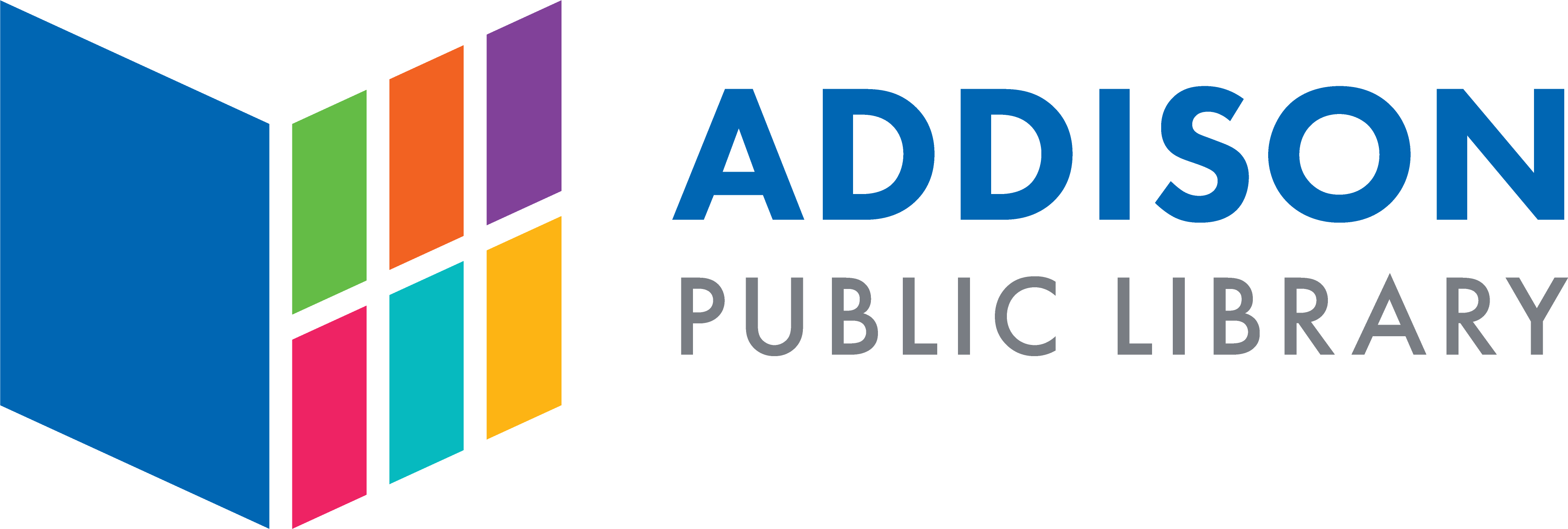Using the Cricut Maker

The Cricut Maker is an electronic cutting and drawing machine that can be used to create custom cards, vinyl decals, t-shirts, signs, and more. The Cricut Maker works with over 300+ materials including paper, vinyl, stencils, fabric, chipboard, and more.
Project Ideas
There are many ways to use the Cricut Maker. It can be used with paper to make custom cards, scrapbooking décor, paper cut outs for poster boards, and more. Some samples of projects made with adhesive vinyl include art and signs for the wall, decals for water bottles, and labels for cabinets. Iron-on vinyl (or heat transfer vinyl) is specifically for decorating fabrics like making custom t-shirts or bags. A popular use for stencil vinyl is painting custom wood pallet signs. For more project ideas or tutorials, visit Pinterest, Creativebug, Cricut Learn, Michael’s, or Joann.
What equipment and tools does the Creative Studio have?
- Cricut Maker (Note: This is not the Cricut Maker 3)
- Cut Mats sized 12”x12” and 12”x24”
- Light Grip, Standard Grip, Strong Grip, and Fabric Grip
- Fine Point Blade
- Knife Blade
- Rotary Blade
- Engraving Tip
- Foil Transfer Tips
- Scoring Stylus (coming soon)
- Laptops with Design Space pre-installed (Addison cardholders only)
- Cricut EasyPress and Mug Press for iron-on or Infusible Ink projects
- Click here for more information about the Cricut EasyPress and Mug Press
What materials should I bring?
The equipment and tools are available to use for free. Patrons are responsible for creating their designs and bringing their own materials for projects. Materials must not be wider than 12 inches, longer than 24”, or thicker than 3 millimeters. Materials will vary depending on your project but some examples include:
- Paper (cardstock, copy, glitter)
- Adhesive vinyl
- Removable Vinyl recommended for projects like wall decals
- Permanent Vinyl recommended for projects like decorating cups
- Recommended brands: Cricut, Silhouette, Oracal
- *Cricut Smart Vinyl not compatible
- Iron-on vinyl (or heat transfer vinyl)
- Recommended brands: Siser EasyWeed, Cricut, Silhouette
- Stencil vinyl
- Recommended brands: Oracal, Silhouette, Cricut
- Cricut drawing pens
- *Must be Cricut brand to fit in machine
- Infusible Ink Sheets and Pens
Visit Cricut to see full list of compatible materials with the blade type. Not sure what materials you need for your project? Contact the Creative Services Coordinator.
How to use the Cricut
- Install Cricut Design Space on your computer and create a free account. Laptops with Cricut Design Space are available to Addison Public Library cardholders. Patron will need to sign into Cricut Design Space with their own account. Design Space is free to use and projects are saved to your Cricut account.
- The Creative Studio does not provide a Cricut account or subscribe to Cricut Access.
- Cricut Access isn’t required to use Design Space. It is a monthly subscription that offers perks like unlimited fonts and free designs.
- Use Design Space to create your design. Design Space has basic designing tools available, like a Text Tool and Shapes Tool. Design Space can upload designs that are JPEG/JPG, PNG, BMP, SVG, and DXF.
- Some designs and fonts in Design Space are pay-to-use.
- Patrons are responsible for creating their own designs, but can request an appointment for help with Design Space.
- Place your material on the Cricut cut mats. The Creative Studio has 12”x12” and 12”x24” cut mats that are Light Grip, Standard Grip, Strong Grip, and Fabric Grip. The Cricut Maker is not compatible with Cricut Smart Vinyl or other materials wider than 12” and longer than 24”.
- Click the “Make It” button and follow the prompts in Design Space. Check the right blade and tools are in the machine. You may need to swap out tools for your project.
- Once your design is finished cutting, unload the cut mat. Remove the material from the cut mat.
Resources and Tips
- Schedule an appointment with the Creative Services Coordinator
- Visit Cricut Learn to explore beginner’s guides, live workshops, projects, and more.
- Watch How To videos on the Official Cricut YouTube Channel
- Find project tutorials on Creativebug
- Register for a Creative Studio class
- Read our guides
- Click Here to find projects, tutorials, and classes on JoAnn
- Click Here to find projects, tutorials, and classes on Michael’s
- Not certain what blade you need for your project? View the full list of compatible material with blade type for the Cricut Maker.
- Read “All About Cricut Blades and Machine Tools” for more information
Resources in Spanish
- Watch videos in Spanish on the Cricut Español YouTube Channel
Addison Public Library does not endorse nor profit from these links. These are suggestions of where you can purchase items or find resources, but are by no means an exhaustive list.