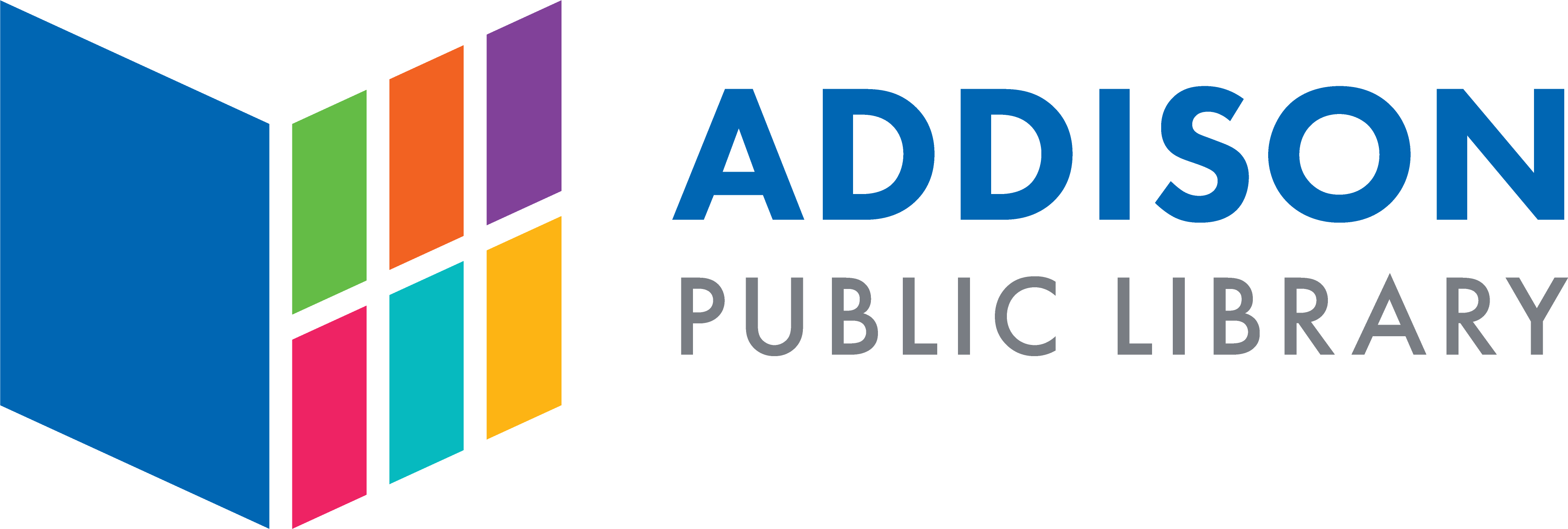If you would like to pick up your print job through our curbside service, call (630) 458-3355 once you've arrived at the library and our IT staff will help you. Please have your payment ready to give to the staff member helping you with these services.
Print jobs will be held in our print queue for 24 hours. Please pick up your print request within 24 hours, otherwise your request will need to be resubmitted.
Printing
Print Fees
Black & white: 10¢ per page
Color: 25¢ per page
Wireless Printing Form
Submit your document(s) using our easy-to-use wireless printing form.
Expand to view step-by-step instructions.
- Click "Select File" to locate and select a file on your device that you'd like to print.
- Once you choose a file, its print details will display inside of an orange box. You may change the following print options:
- Number of copies
- Black & white or color
- Duplex: one-sided or two-sided
- Paper Size: letter (8.5" x 11"), legal (8.5" x 14"), and tabloid (11" x 17")
- Layout: portrait or landscape
- Page Range: you have the option to print a select range of pages (example: pages 5-12).
- You may choose to add additional files to your print queue (max of 10 files) by clicking "Select File" at the top of the page again. Additional print options for new documents will display below the previous documents.
- To remove a document you no longer wish to print, click the little "X" on the top right corner of its print details window.
- Your total cost for your print job will display beneath all of the print details for your documents.
- User Info:
- Guest Name/Card Number: whatever you type in this field is what you will type on the screen at the printing station to access your print job.
- Email: type in your email address to receive notification that your print request was successfully submitted
- Phone Number: type in your phone number to receive notification that your print request was successfully submitted
- Click "submit" to send your print job to our printer.
- Go to a library print release station and type in the name or card number you entered in the "Guest Name/Card Number" field. Select the job(s) you wish to print and pay at the release station via the coin, bill, or credit card slots. If you need help, please ask a library staff member for assistance.
Additional Notes
- Click on "Select Language" on the top right of the web page to translate the page text to 1 of over 100 language options.
- Click on the blue accessibility icon to open the Accessibility Menu which will allow you to change text or cursor size, turn on the screen reader, and more.
Print from Email
- Attach the document you want to print to an email.
- Send the email to tbs-apl-bw@eprintitservice.com for black-and-white prints or tbs-apl-color@eprintitservice.com for color prints.
- Your documents are sent to our print release station and not to a person or individual email address. Go to a library print release station and input your email address without the domain name (just “johndoe” if your email is johndoe@gmail.com) as your username.
- At least two jobs will appear, one for the text and body of the email and one for each attachment. Select your job, pay at the coin box, and print.
Mobile Print App
You may also access our printers through the free ePRINTit app
Once you have the app downloaded from your app store, follow these instructions:
Expand to view step-by-step instructions.
- On the home page of the app, select what type of document you would like to send to the library's printer.
- Email: you will be asked to sign into your email account inside of the app so that it may access and read your emails. Once your email address is registered with the app, you may view your inbox and select an email to "submit" to the library's printer. You may remove your email address from the app at any time by clicking and holding on the name of your email address until a window with the "remove" option pops up.
- Pictures: the app will ask for permission to browse through your phone's picture gallery. Once you select the photo(s) you would like to print, click "next" to continue.
- Files: the app will browse through the various files and documents on your phone. You may search for a file by name. After all files you would like to print are selected, click "next" to continue.
- Web: you may type in a specific web address (i.e. https://www.addisonlibrary.org) to view the web page and the content you'd like to print.
- Dropbox, Box, Google Drive, OneDrive, Office 365: the same as the email instructions written above, the app will ask you to sign into your personal account in order to browse for the email or file you'd like to print.
- After selecting your files, the app will ask you to select the location you'd like to print your documents.
- Type the City (Addison), State (IL), or ZIP code (60101) in the search bar and click on "Addison Public Library."
- Once on the Addison Public Library print page, you have the option of clicking on the bookmark icon on the top right of the screen in order to save this printer under your "shortcuts" in the ePRINTit app.
- You may also browse for Addison Public Library under "nearby" or on the "map."
- Type the City (Addison), State (IL), or ZIP code (60101) in the search bar and click on "Addison Public Library."
- Once you select the Addison Public Library printing location, you may enter in the print details for your print request.
- Number of copies
- Pages: All or range (ex. pages 5-12)
- Black & white or color
- Layout: portrait or landscape
- Duplex: one-sided or two-sided
- Paper Size: letter (8.5" x 11"), legal (8.5" x 14"), and tabloid (11" x 17")
- User Information: whatever you type in this field is what you will need to type in at the print release station in order to pay for and print out your documents.
- Once all your details have been entered, click "print" to send your print job to the library's print release station. Once at the station, type in whatever name or card number you entered in the "user information" field to view and pay for your print job. Put your money in the pay box via the coin, bill, or credit card slots. Please ask library staff for assistance if needed.
- On the home page of the app, select "your printouts" to view a history of your submitted print jobs.
Scan & Fax
Our library has 2 ScanEZ stations: one in the Children's Services area (1st Floor) and one near the IT Desk (2nd Floor). Faxing on both is now free.
Our ScanEZ stations have two types of scanners that can be used to scan different sizes, from an ID card to an 11x17 poster:
- Flatbed book scanner: used to scan book pages, ID cards, and items up to 11x17 inches
- Duplex document scanner (with document feeder): to quickly scan documents.
About scanning
Before scanning your items, select how you would like to store your items. The two most popular options are "Scan to USB" and "Scan to E-mail". If you would like to print a physical copy, use the "Scan to Copy" option.